엑셀에서 1) 시트 보호와 암호 설정방법 , 2) 특정 셀만 보호하는 방법 3) 비밀번호를 모를 때 해제할 수 있는 방법을 차례로 알아보겠습니다.

엑셀을 사용하다 보면 보안상 정말 중요한 문서들은 수식들의 셀에 비밀번호를 걸어두어서 시트를 보호하는데요. 이렇게 시트를 보호하면, 실수로 수식들을 지워버려서 잊어버리는 불상사를 막을 수 있습니다. 또한, 비밀번호를 모르는 타인이 이 문서에 접근해서 셀들에 적힌 내용을 변경하는 것이 불가능하기에, 굉장히 유용합니다.
목차
1. 시트 보호 설정하는 방법(전체시트)
2. 특정 셀만 보호하는 방법
2. 비밀번호를 모를 때 해제하는 방법
1. 시트 보호 설정 방법 (전체시트)
회사에서 예산 등과 같이 엑셀로 중요한 내용을 입력해야 할때, 사용하는 계산식들을 미리 규격화하여 스텐다드로 입력을 해두게 되는데요.

이럴 때 그냥 입력만 해두게 된다면, 실수로 키보드를 잘못 누르거나 실수로 파일을 조작하여 수식이 날아가 버리면 다시 그 수식을 알아내느라 큰 고생을 하는 경우가 종종 있습니다. 이런 상황을 대비해, 즉 셀 수정을 막기 위해 시트 보호를 걸어주면 좋은데요.
지금부터 그 방법을 알아볼께요!
1) 엑셀 상단 메뉴의 "검토" 항목에서 "시트보호"선택하기

2) 암호를 입력 후 확인 클릭!
다른 것은 건드려 줄 필요는 없습니다. 그래도 만약 자신이 추가로 더 필요한 부분이 있으면 선택해 주면 됩니다.
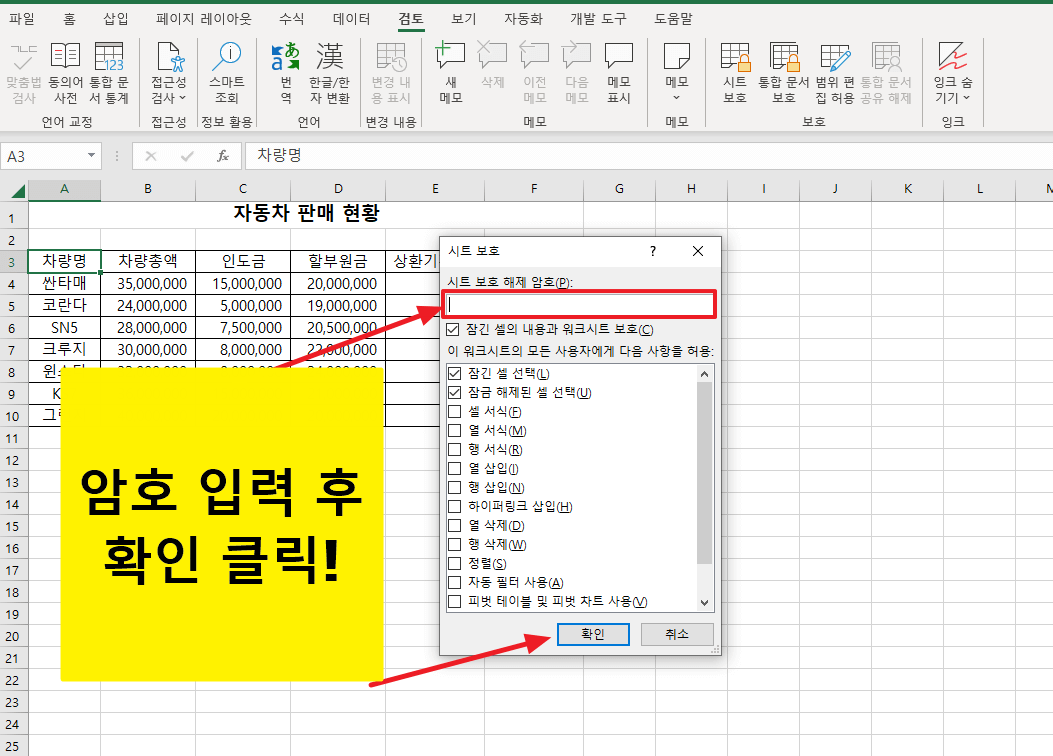
이렇게 암호를 입력해준 후 확인을 클릭해주면, 시트보호 적용이 완료됩니다.
그러면 이제, 시트를 수정하려면 암호 없이는 불가능하기에, 수식을 지우는 실수 같은 것은 안할 수 있게 됩니다.
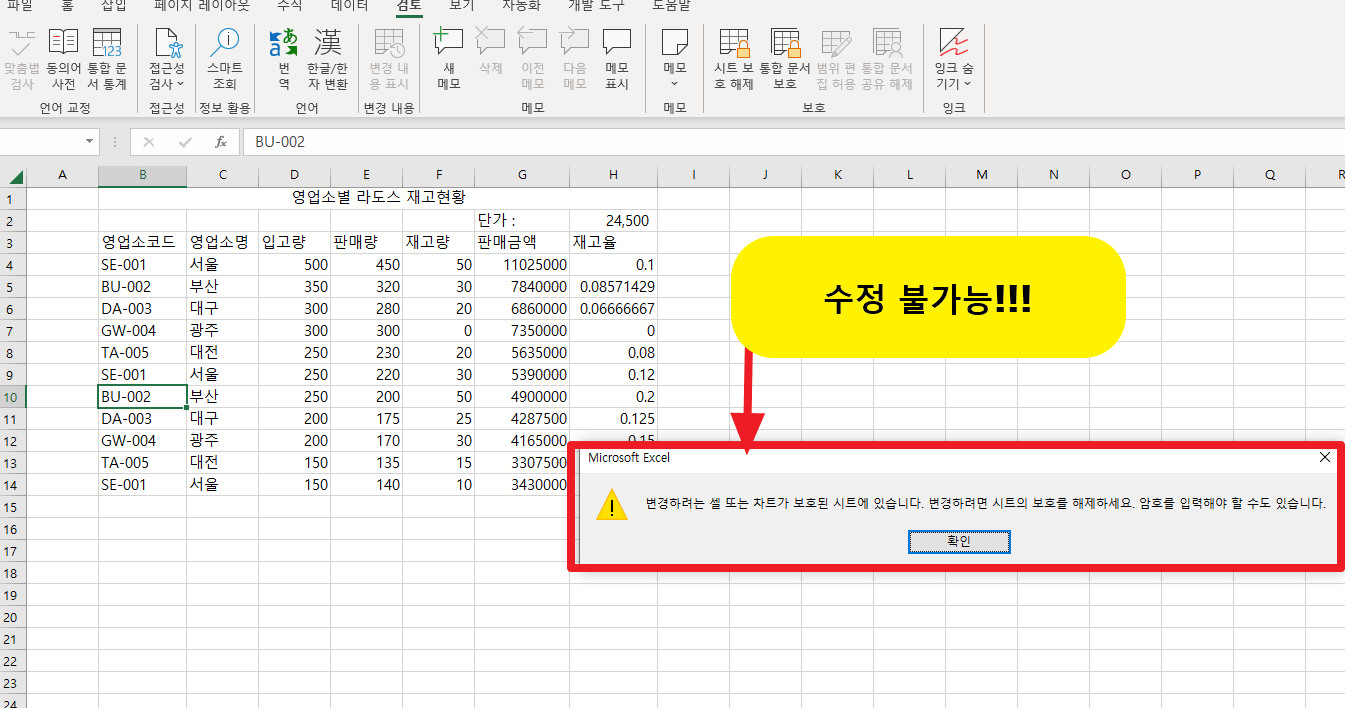
하지만 우리가 엑셀을 사용하다보면, 특정 셀은 수식 보호를 해주어야 하지만, 또 다른 부분은 계속해서 변경해주어야 할 때가 있습니다. (예: 판매금액의 계산식은 보호하고, 판매량과 재고량 등은 계속해서 변경해줘야 할 경우)
그럴때는 특정 셀만 보호해주면 되는데, 이는 다음 포스팅을 참고해주셔요~!
2023.01.10 - [엑셀] - 엑셀 셀보호 방법 완벽정리!!
엑셀 셀보호 방법 완벽정리!!
엑셀 시트보호를 알아본 지난 포스팅에 이어, 이번에는 엑셀에서 특정 셀만 보호하는 방법을 알아볼께요! 엑셀에서 특정 셀만 보호 하는 방법 (잠금해제-> 셀 보호) 엑셀에서 특정 셀만 보호하고
blog.thinking-reed.co.kr
'엑셀' 카테고리의 다른 글
| 엑셀 시트보호 해제방법 총정리 (0) | 2023.01.10 |
|---|---|
| 엑셀 셀보호 방법 완벽정리!! (0) | 2023.01.10 |
| 엑셀 메모삽입 방법 총정리!! (0) | 2023.01.04 |
| 엑셀 데이터 유효성 검사 완벽 정리!! (0) | 2023.01.04 |
| 엑셀 매크로가 예상대로 안될때 꼭 확인할 것! (0) | 2023.01.02 |




댓글