데이터 유효성 검사 오류메시지 출력방법!

엑셀 데이터 유효성 검사의 개념을 알아본 지난 포스팅과
2023.01.04 - [엑셀] - 엑셀 데이터 유효성 검사 완벽 정리!!
엑셀 데이터 유효성 검사 완벽 정리!!
엑셀 "데이터 유효성 검사"란?? '정해진 형식의 데이터만 입력 가능하도록 제한'하는 기능'입니다. 즉, 데이터를 정확하게 입력할 수 있도록 도와주는 기능으로 특정 영역에 조건을 만족하는 데
blog.thinking-reed.co.kr
데이터 유효성 검사로 설명 메시지(깔끔한 메모) 입력 방법에 대해 알아본 포스팅에 이어,
2023.01.04 - [엑셀] - 엑셀 메모삽입 방법 총정리!!
엑셀 메모삽입 방법 총정리!!
엑셀 데이터 유효성 검사의 개념을 확인해 본 지난 포스팅에 이어, 2023.01.04 - [엑셀] - 엑셀 데이터 유효성 검사 완벽 정리!! 엑셀 데이터 유효성 검사 완벽 정리!! 엑셀 "데이터 유효성 검사"란?? '
blog.thinking-reed.co.kr
엑셀 데이터 유효성이 낮설다면, 위 포스팅들을 차례로 먼저 확인 후 이 포스팅을 보면 좋습니다~!
1분이면 되어요:)!!
오늘은 엑셀 데이터 유효성 검사로,
오류메세지를 출력하는 방법을 알아볼께요!!
1. 오류메시지를 출력할 열(또는 행)을 선택한다.
저는 '판매일자'에 입력할수 있는 날짜 범위를 제한하려 합니다. ->2020년 1월부터 6월까지만 입력할 수 있도록 해볼께요!

2. "데이터"탭에서 "데이터 유효성 검사"로 들어간다.
-위에서 범위를 선택 후 들어가야 합니다~!

3. 그러면 아래와 같은 작은 창이 뜨는데, 여기서 "제한 대상"을 선택한다. (제가 선택한 범위는 날짜이므로 "날짜"를 선택.)

4. 다음으로, "범위"를 입력해준다. (저는 2020년1월 1일부터 2020년 6월 30일까지만 입력할 수 있도록 "시작날짜"와 "끝 날짜"를 입력했습니다)
*참고로 날짜 입력시에는 -기호로 입력해 줍니다: 예: 2020-01-01
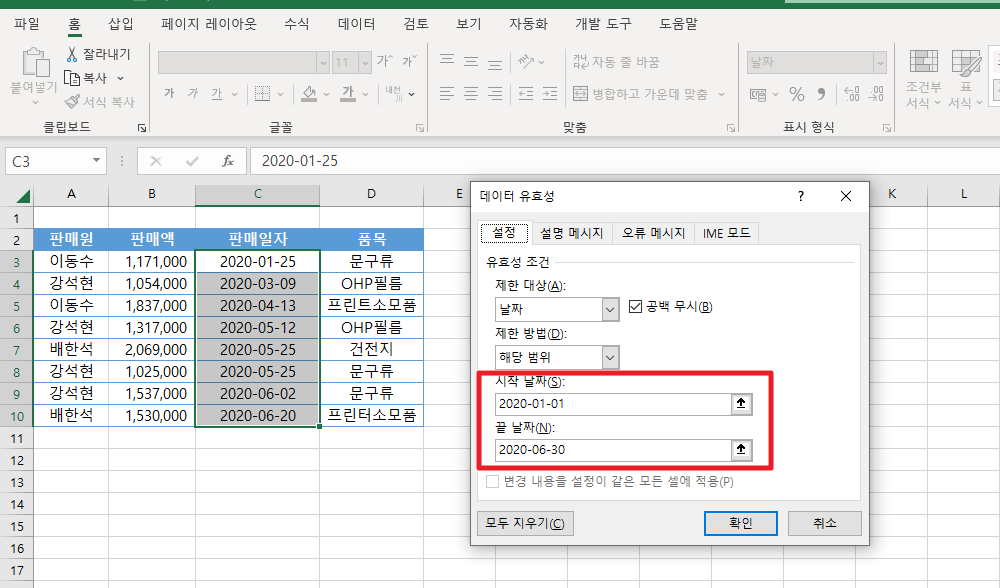
5. (선택) 해당 셀에 마우스를 가져갔을 때 설명 메시지를 보이게 하고 싶으면 아래와 같이 설명 메시지를 입력해 줍니다.
저는 제목으로 "입력날짜 범위"라고 했고, 설명 메시지로는 "1월부터 6월까지"라고 적음으로써, 누군가 이 셀에 마우스를 가져다 댔을 때, 1월부터 6월까지만 입력될 수 있음을 알렸습니다.

그러면 작업이 끝났을 때 이렇게, 보여요!

6. 다음으로 "오류 메시지"로 가서, 스타일을 선택해줍니다. "중지", "경고", "정보"가 있는데, 아무거나 선택해도 상관없습니다. 기호차이에요!

7. 그리고, 오류 메시지로 보여질 "제목"과 오류 설명난이 있는데, 저는 아래와 같이 입력했습니다.
그러면,

8. 이제 "확인" 버튼을 클릭해 줍니다. 완성~!
그러면 아래와 같이 1월~6월이 아닌 다른월(7월)을 입력했을 때, 오류메시지가 나타나게 됩니다.
아래에 "날짜 확인"이 위에서 입력해 주었던 "제목"이고, "입력 날짜가 정확한지 확인바랍니다"라는 문구가 위 "오류메시지"난입니다.

감사합니다~!
오늘도 이른퇴근 되셔요~!
'엑셀' 카테고리의 다른 글
| 엑셀 인덱스 함수 총정리 (0) | 2023.02.21 |
|---|---|
| 엑셀 피벗테이블 사용법 총정리 (0) | 2023.01.17 |
| 엑셀 시트보호 해제방법 [암호 분실 시] (0) | 2023.01.10 |
| 엑셀 시트보호 해제방법 총정리 (0) | 2023.01.10 |
| 엑셀 셀보호 방법 완벽정리!! (0) | 2023.01.10 |




댓글