
엑셀 시트보호 해제방법을 알아본 지난 포스팅에 이어
2023.01.10 - [엑셀] - 엑셀 시트보호 해제방법 총정리
엑셀 시트보호 해제방법 총정리
엑셀 시트보호 해제방법 (암호를 몰라도!) 엑셀 시트보호방법과 2023.01.10 - [엑셀] - 엑셀 시트보호 설정방법 총정리! 엑셀 시트보호 설정방법 총정리! 엑셀에서 1) 시트 보호와 암호 설정방법 , 2)
blog.thinking-reed.co.kr
오늘은, 암호를 잊어버렸을 때, 즉 암호 분실시 엑셀 시트보호를 해제할 수 있는 방법을 알아볼께요.
패스워드 잊어버렸을 때 시트보호 해제 방법
1. 저장된 엑셀 파일의 확장자명을 xlsx에서 zip으로 변경해줍니다.
1-1. 그 전에, 만약 아래와 같이 확장자명이 보이지 않는다면

1-2. 파일 탐색기의 보기 부분에서 아래 순서대로 체크해줍니다.
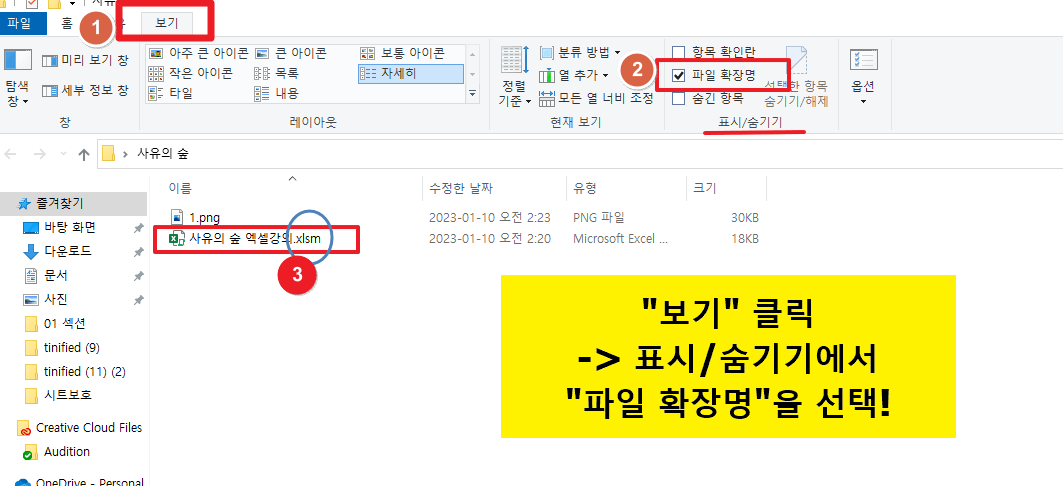
1-3. 그럼 이제 엑셀 파일의 확장자명을 xlsx에서 zip으로 변경해주면 되는데요.
1) 마우스 우클릭-> 이름 바꾸기 선택

2) xlsx를 지우고 zip입력후 확인 클릭!

1-4. 그러면 아래와 같이 zip 으로 바뀐 것을 확인 할 수 있습니다.

2. 압축 해제한 폴더에서 xl폴더->worksheets폴더에 들어갑니다


3. 시트파일을 "메모장"으로 열고, Ctrl+F로 sheetprotection을 검색해서 찾기
이 부분이 시트 암호 부분입니다.

4. 여기서 <Sheetprotection 부터 scenarios="1"/> 까지 지워줍니다.
Ctrl+F 찾기 기능으로 위 내용을 검색하면 편리하게 찾을 수 있습니다. (PROTECTION 검색)
이렇게 지워주면 패스워드가 사라지게 됩니다.

5. 이렇게 지웠다면 파일을 저장한 다음 폴더를 다시 압축합니다.
6. 이렇게 압축했다면 파일 이름이 .zip일텐데, 이를 다시 확장자명 xlsx로 변경해 줍니다.
이제, 패스워드는 사라지고 시트 보호는 해제 된 것을 확인 할 수 있습니다.
지금까지 엑셀 시트 보호를 해제하는 방법, 그리고, 패스워드 분실 시 엑셀 시트보호를 해제할 수 있는 방법을 알아보았습니다.
'엑셀' 카테고리의 다른 글
| 엑셀 피벗테이블 사용법 총정리 (0) | 2023.01.17 |
|---|---|
| 엑셀 데이터 유효성 검사, 오류메세지 출력방법 (0) | 2023.01.13 |
| 엑셀 시트보호 해제방법 총정리 (0) | 2023.01.10 |
| 엑셀 셀보호 방법 완벽정리!! (0) | 2023.01.10 |
| 엑셀 시트보호 설정방법 총정리! (0) | 2023.01.10 |




댓글