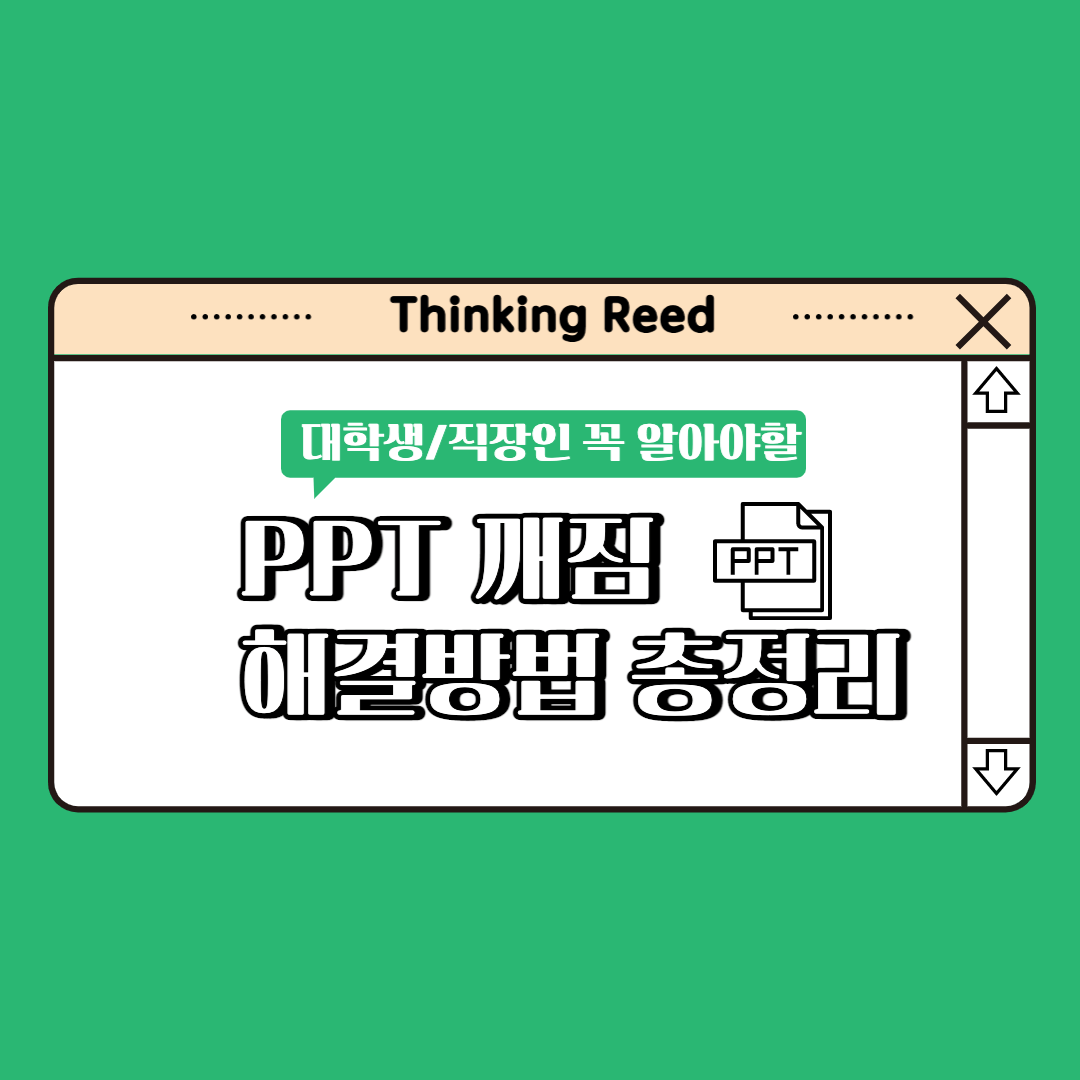
회사에서 또는 학교 수업에서 발표를 진행할 때, 가장 많이 사용하는 것이 PPT일텐데요.
이런 PPT가, 글꼴이 깨진것을 발표 바로전에 확인하면 굉장히 당혹스러울 수 있어요.
그런 상황을 대비해
1. 깨짐을 예방하는 방법과
2. 깨졌을 때 해결방법을 순서대로 알아볼께요. (발표가 당장인데 깨진 것을 발견한 당신,, 여기부터 보세요)
PPT 깨짐 예방 방법
1. 글꼴 포함 저장하기
원하는 디자인과 글꼴을 다운받아 PPT를 만들고, 누군가에게 보내야 할때, 글꼴깨짐이 걱정된다면, 글꼴포함 저장 후 보내는 방법이 있습니다. 예를 들어, 작업은 개인 노트북으로 했는데, 발표는 학교 강의실이나 회사 회의실에서 해야할 때 사용하면 좋은 방법입니다.
-방법-
- 메인화면 왼쪽 상단의 [파일] 선택
- [옵션] 에서-> [저장] 클릭
- [파일의 글꼴포함] 을 선택해주면 내가 사용한 폰트가 포함되어 저장됩니다.
- 여기서 두 가지 선택지가 있는데, 받는 사람이 편집을 해야한다면 [모든 문자 포함]을 눌러주고, 그렇지 않으면 (용량에 제한이 있다면) [프레젠테이션에 사용되는 문자만 포함]을 눌러줍니다.
2. PDF방식으로 해결
내가만든 PPT에 대해 다른 사람이 추가적으로 수정할 필요가 없는 경우, 용량을 획기적으로 줄일 수 있는 [PDF 저장] 방식을 사용하는 것도 좋습니다.
-방법-
- 상단 항목에서[파일] 선택
- [다른이름으로 저장] 클릭
- 파일 형식을 [PDF] 로 선택해주면 됩니다.
3. 파워포인트 폰트 추가
또한 폰트 깨짐 문제를 해결하기 위해서는 원하는 글꼴을 다운로드 받는 방법도 있습니다. 예를 들어 네이버 글꼴모음에서 “클로바 나눔 손글씨"체를 다운로드 받는다 가정할께요. 이때 맥의 경우 OTF확장자를, 윈도우의 경우 TTF의 확장자를 다운로드 해주면 되는데요! 순서대로 살펴볼께요
-방법-
1. 글씨체 다운로드 + 압축풀기 후 -> 마우스로 “설치” 버튼 클릭
2. 컴퓨터 재부팅 또는 ppt를 다시 실행을 해주어야 정상적으로 적용됨.
※주의: 저작권 확인필수_상업적으로 이용 가능한지 등 꼼꼼하게 확인해주는게 좋아요! 일회성 발표면 상관없으나, 다른 상업적인 곳에 쓰이면 콘텐츠를 삭제하거나 손해배상까지 물 수가 있기 때문입니다
3. 작업한 컴퓨터와 발표할 컴퓨터가 다르다면, USB에 PPT와 함께 글꼴도 담아가서(조금 일찍 가서) 글씨체를 그곳에서 다운받아 주어야 합니다. (이건 조금 변거로우니, 가능한 1), 2) 번을 사용하세요)
PPT, 엑셀, 워드파일 등이 깨졌을때 가장 빠른 해결방법!!
지금 소개해드릴 방법은 깨진 파일을 쉽게 복구할 수 있고, 다량의 이미지들을 개별화된 단독파일로 각각 저장할 수 있는 방법입니다.
-방법-
- 해당 문서 (PPT, 엑셀, 워드 등) 에 마우스를 올리고 우클릭한다.
- “이름 바꾸기" 클릭 후 파일명 뒤에 붙는 pptx, Xlsx, Docx를 ZIP으로 바꿔준다.
- 바꿔준 후, 컴퓨터에 있는 압축프로그램 (알집 등)으로 압축을 풀어준다.
- 압축을 풀어준 폴더안에 “media” 폴더를 열어주면, PPT, 엑셀, 워드등 안에 들어있던 파일이 각각의 원본사진으로 저장되었음을 확인할 수 있다. ※ 컴퓨터 설정상태에 따라 파일 확장자명이 보이지 않을 수도 있는데, 이때는 ‘윈도우 탐색기 실행'-> 메뉴탭에서 ‘보기'클릭 -> 상단의 ‘파일 확장명'체크 후 활성화 해주면 보이니 참고 부탁드립니다.
'생활 밀착 TIPS' 카테고리의 다른 글
| 구글 드라이브 파일 공유 방법 총정리 (0) | 2022.12.17 |
|---|---|
| MBTI의 역사와 유래 총정리 : 과학? 심리학? 유사과학? (0) | 2022.11.18 |
| 대용량 파일 보내는 방법 10가지 (1) | 2022.11.01 |
| [사무실] 전화 돌려주기 / 전화 당겨받기/ 외부로 전화하기 총정리 (0) | 2022.10.20 |
| 말실수 했을때 _ 말실수 하지 않는 방법 (0) | 2022.10.01 |




댓글